僕は、昔から画像加工はPhotoshop等を使っていたので、ソフトさえあれば大体のことはこなせる。
ただ、当時はWeb製作の会社で環境が整っていたので、ネックにならなかった。Photoshopも低価格帯のElementsというバージョンがあるので、それで事足りていたのだが。Elementsが古いものだとWindows 11に対応できなかったりするので、ジェネリックPhotoshopと呼ばれるソフト(Affinity Photo)を使っていたりした。
ただ今回、友人にパソコンを教えるに当たり、フリーソフトである程度のことができるものを探してみたら、良いのありました。
Photo Scape XというWindowsとMacの公式のストアから無料でダウンロードできて、Youtubeのサムネイルとか、資料のために画像加工や編集が無理なくこなせるもの。
いろんな機能がありますが、それを説明し出すと、ブログでパソコン講座をしているようになり、何ページにも渡り説明をしなければならないので、文字を入れることだけをこの記事で説明したいと思います。
スクリーンショットA
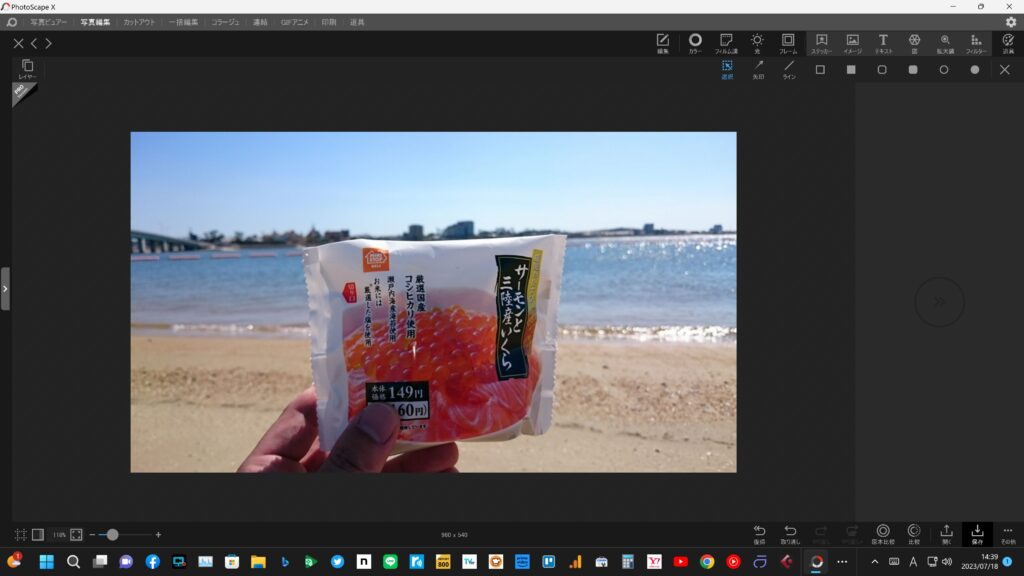
まずは、使いたい写真を左上の文字で書かれたメニューの中の①写真ビューアーで選び、次に②写真編集を選択する。

次に右上の図形で書かれたツールの中から、Tテキストを選ぶ。

すると、文字を挿入して編集できるようになるので、詳細を設定していく。
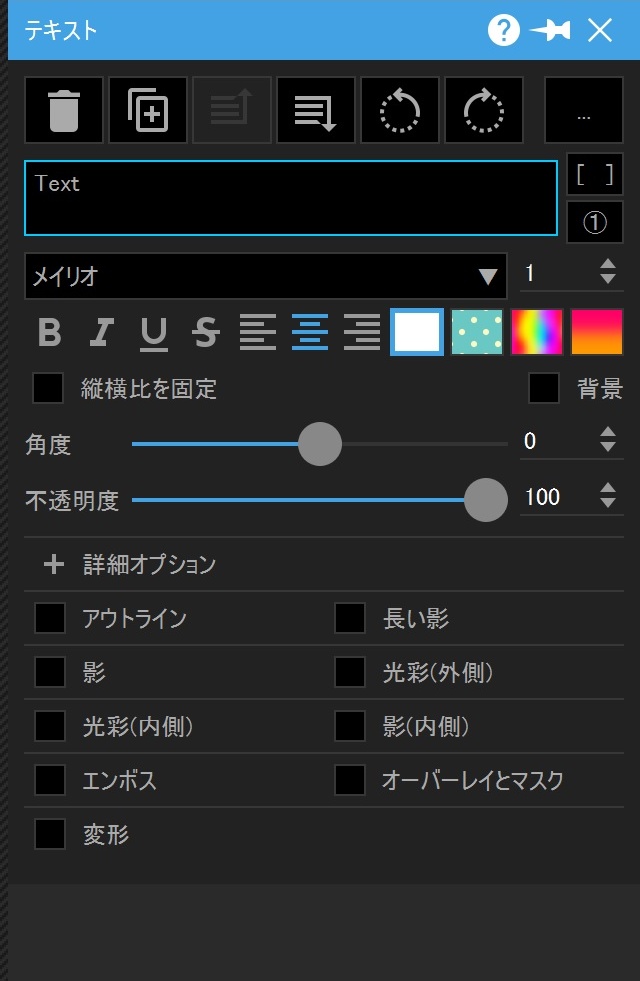
文字の入力は、初期設定でTextと文字が入っており、文字の色は白になっている。
スクリーンショットB

写真の状態を完成形とするならば、細かい設定の仕方を以下に解説する。
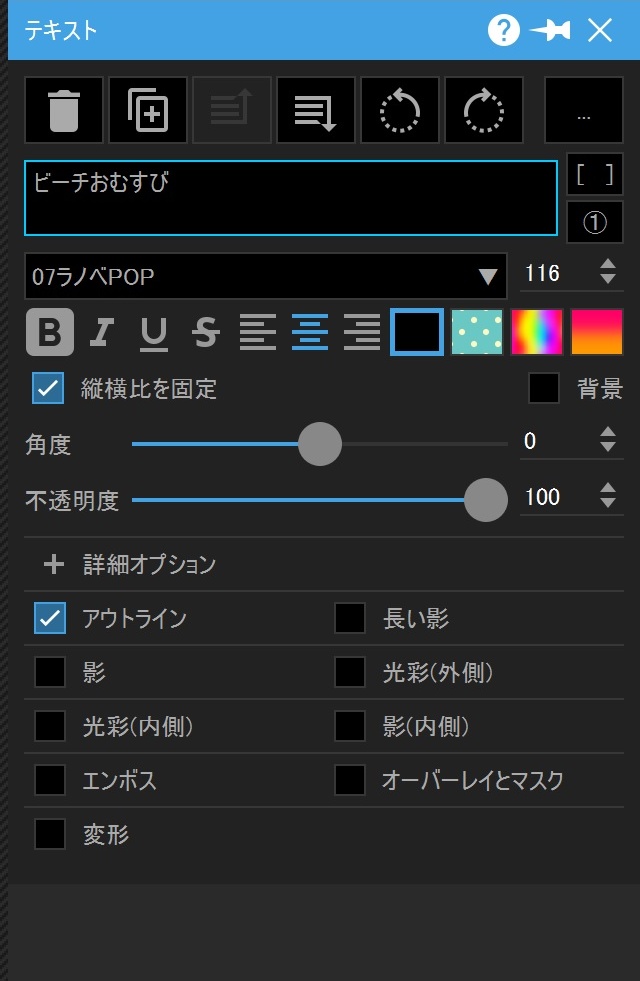

③に文字を入力し、④でフォントを選び⑤で太文字にし、⑥で文字をセンタリング⑦でアウトライン(文字の輪郭)を設定する。

⑨の文字の色を白から黒に変更し、⑩のアウトラインの色を白にする。
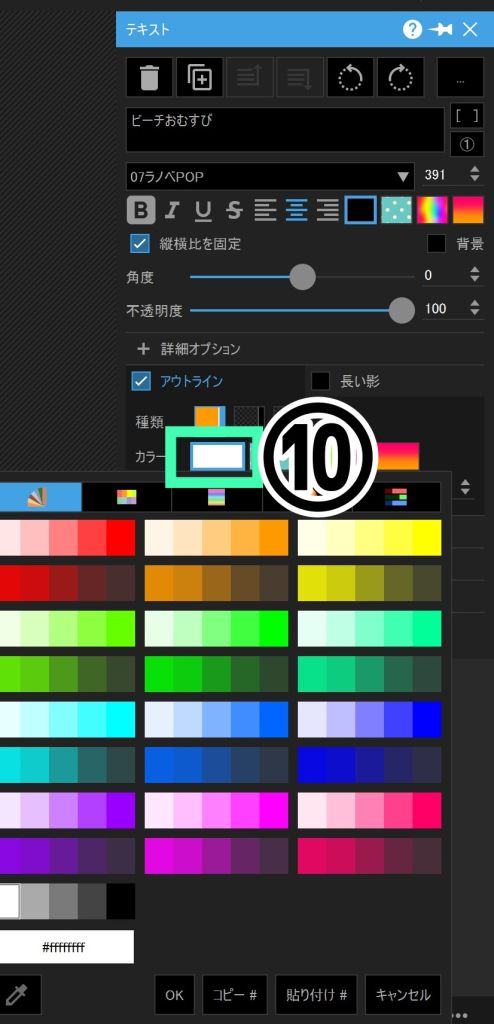
完成したら右下に保存のボタンがあるので、別名で保存をして終了。
スクリーンショットC

ざっと、簡単に文字を入れる方法を説明したので、その他の細かい説明は、Youtubeやネット検索でPhoto Scape Xを検索して、いろいろと説明してくれている人がいるので、学習してください。


